


It’s best to sit back and let it run resist temptation to skip ahead and start configuring something! This whole process - creating the image and then scanning it - is going to take awhile, regardless of how fast your machine, disks or SSDs might be. Save the image to your second hard drive, and when it’s done, it’s worth going back to “Images > Scan Image for Restore” this will save a significant chunk of time should you ever need to use it. In the subsequent dialog box, select the startup volume itself, enter a filename for your saved image, and set the preferences for a compressed image without encryption. If you’re doing this with the original volume before anything is set up, make sure to keep a note of your original username and login details as provided by your host or colocation facility you’ll want to change these shortly, but you’ll have to have the originals if the restore image is ever used.įirst verify that all is well with your startup drive using “Verify Disk” and “Repair Disk Permissions” in Disk Utility, then select “New > Disk Image from Folder”. So if a clean install is ever needed, you can rely instead on restoring a clean backup image to a fresh drive and then using Migration Assistant to grab settings, accounts, etc. We want a separate backup to a disk image because it is never practical to do a complete fresh reinstall of OS X remotely - that unfortunately requires local “hands on” to get through the installation and restore the necessary settings to enable networking and remote management. With software updated, next up is the obligatory clean software restore image: let’s make a clean image of the startup disk exactly as it is right now. I’ve personally run into all kinds of hassles trying to set up an outdated version of Server.app, so save some time and update it (and anything else) before setting up anything.
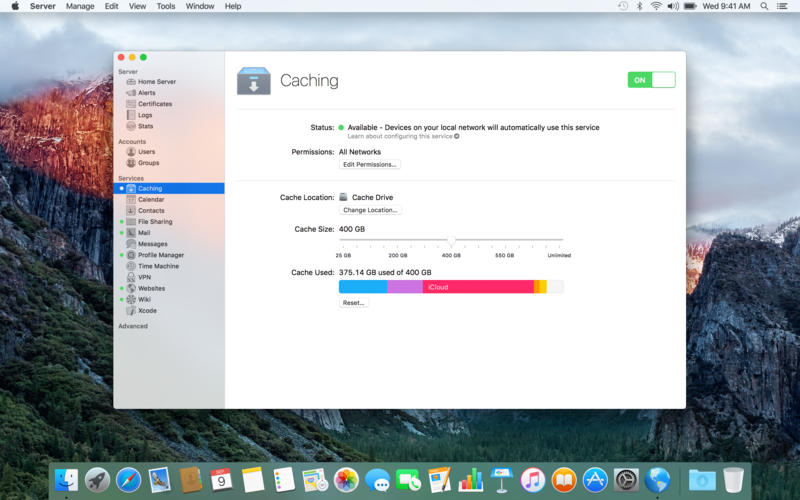
Next up, before setting up anything, I think it’s worth immediately checking for and installing any available software updates. So, do yourself a favour and stop by the major blacklisting sites (, , etc.), and be sure your IPs are ‘clean’. The last thing you want is to get all set up on a new server only to discover later that - oops - one of your IPs recently belonged to a spammer and wound up getting blacklisted. One of the first things to do - probably before even logging into your shiny new server - is to check the IP address or addresses you’ve been assigned by your colocation facility. This is part 1 of an ongoing series on setting up your OS X Server as if your livelihood depended on it. Even before you fire up Server.app to get your Mac Mini server delivering websites and other services, it’s important to plan for backup and recovery of the machine itself, should anything go wrong.


 0 kommentar(er)
0 kommentar(er)
